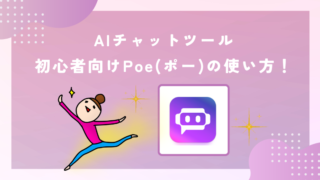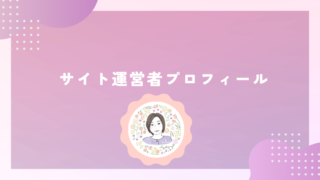私は起業をするまでデザインを自分でしたり、
そのようなツールがある事も知りませんでした。
自分でSNS発信をする中で、デザイン知識ゼロな私でも、
超簡単にプロ並みのサムネやSNS投稿の装飾などが出来るようになったのです!
それが今回ご紹介するCanva(キャンバ)というデザインツールです。
しかも無料でもかなりクオリティも高く、充分に使えるテンプレやデザインが豊富なので、
デザインしたことないよ~という方にも、超オススメなツールになっています!
基礎的な知識から、実際に作ってみるところまでやってみましょう。
Canvaって何?
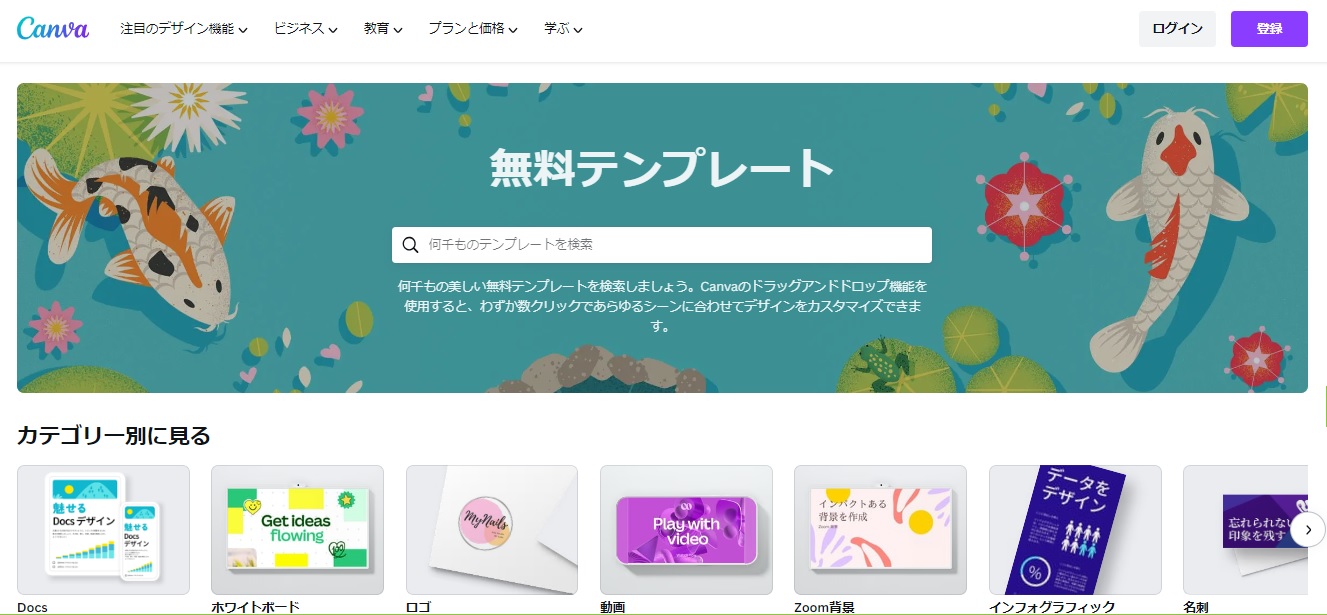
Canvaは無料のグラフィックデザインツールです。
デザイン初心者でも簡単にプロ並みのデザインが作成できます。
プロのデザイナーが作成した高品質なテンプレートが豊富で、ポスターやチラシ、ロゴ、プレゼンテーション資料、SNS投稿画像など多岐にわたる用途に使えますので大変便利です。
パソコンやタブレット、スマホから利用可能で、簡単にカスタマイズできる所も、初心者にはとても優しい仕様になっています。
オーストラリア発のCanvaは全世界で人気であり、日本でも2017年からサービスをスタートしました。現在では、世界190ヶ国にユーザー層を拡げ、月間6000万人(2021年8月時点)のアクティブユーザーを有しています。
日本語フォントも充実し、マーケティング素材から資料作成、簡単な動画作成まで可能です。
Canvaの利用プランは?
無料プランとは別に「Canva Pro」「Canva for Teams」有料プランが2つあります。
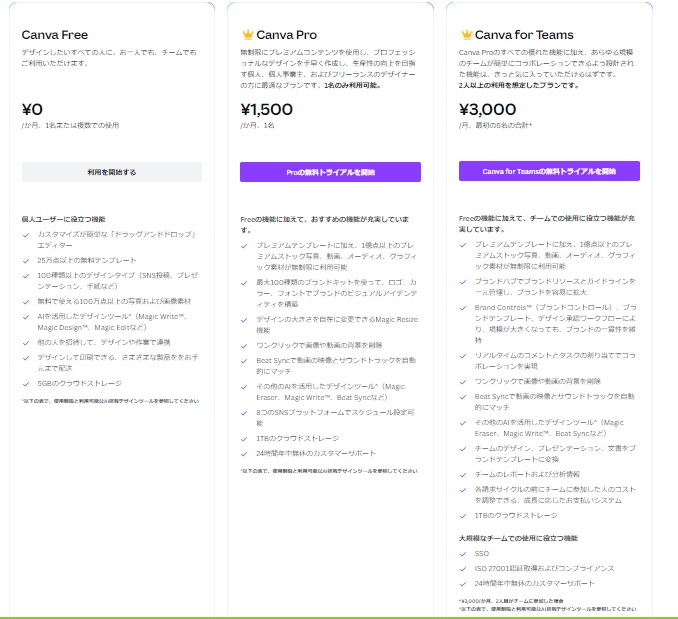
個人で使用するのであれば、「Canva Pro」で充分です。
こちらは年間で契約すると33%もお得(12,000円)に利用できます。

Canvaをオススメする5つの理由
自分だけのデザインを作ろう!
テキスト、アイコン、写真など自由にカスタマイズできます。色やフォントの変更、サイズの調整が簡単に行えるので、アイデアを自在に表現できます。
プロフェッショナルなテンプレートが多数
豊富なテンプレートが揃っており、ロゴ、ポスター、SNSコンテンツなど、幅広いデザインに対応。デザインの基礎がなくても、美しい作品を作成できます。
使いやすいインターフェース
Canvaは直感的なインターフェースで、初めての人でも迷わず操作できます。ドラッグ&ドロップで簡単操作が出来ます。テキストや画像を簡単に編集できます。
写真素材・グラフィック利用が簡単
Canvaは写真素材やアイコン、イラストなどが豊富に用意されています。
初心者でもプロのようなデザインを手軽に作成できます。
シェアや印刷が簡単
作成したデザインは簡単にSNSへのシェアや印刷ができます。
リンクをシェアすれば、他者が編集する事も出来ます。
プレゼンテーションやポスターを作成したら、そのまま印刷も可能です。
Canvaを使ってみよう!

step①テンプレートを選ぶ
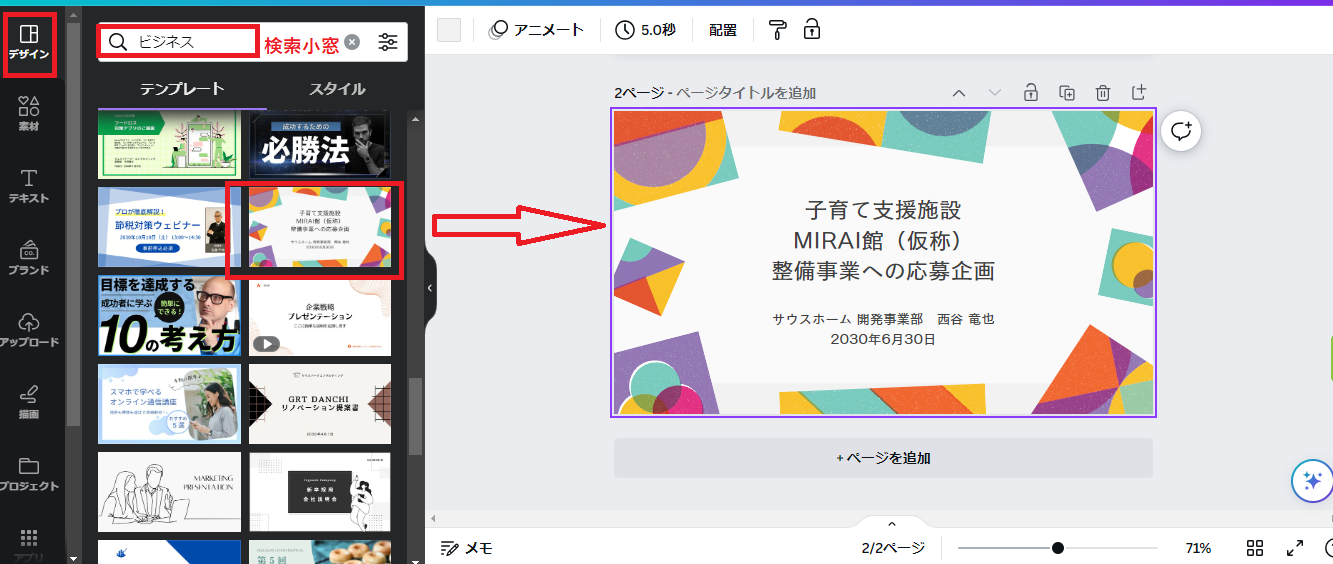
1、左上の「デザイン」を選びます。
2、検索小窓にどんなイメージテンプレにするのか、ワードを入力します。
3、テンプレートから使いたいイメージを選びます。
4、選択をすると、中央のキャンパスにテンプレートが表示されます。
王冠マークは有料会員になると使用が出来ます。
step②イラスト素材を探す

テンプレートが決まったら、お次は挿入したいイラスト素材を探しましょう!
Canvaの中にも無料素材は沢山ありますし、
他にも無料の素材サイトがありますので、活用して行きましょう!
無料でも高クオリティなイラスト多数
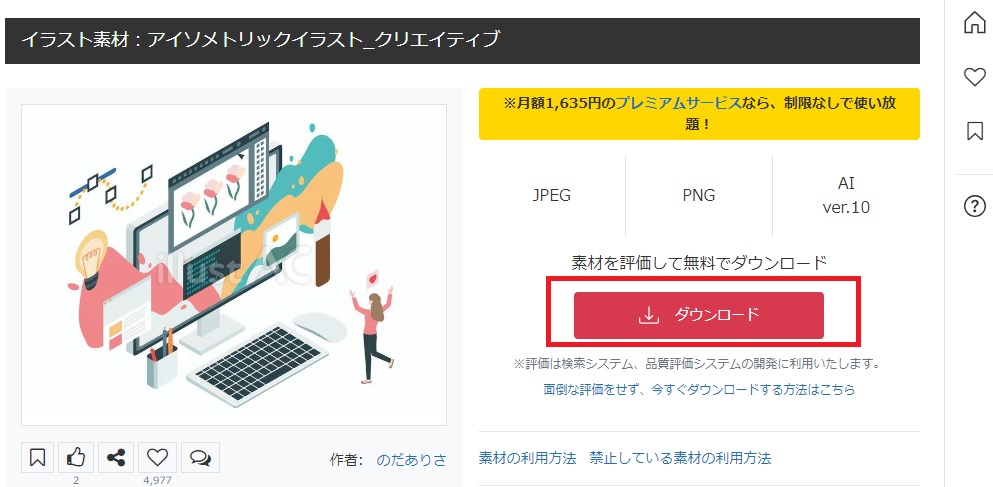
今回は【イラストAC公式サイト】からイラスト素材を取得してきました。
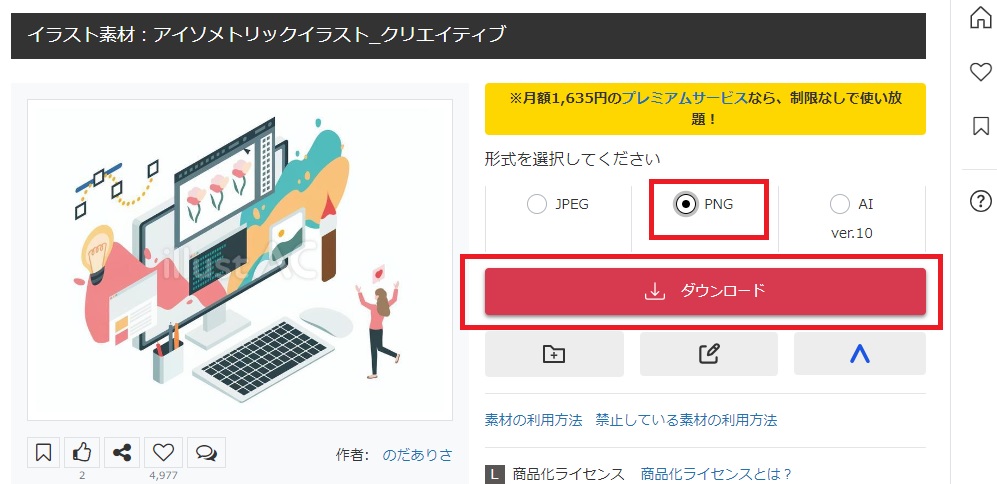
幾つか画像の形式が選べますが、今回は「PNG」をダウンロードしましょう。
(こちらは後ほど解説します)
素材をダウンロードしたら、次はCanvaにアップロードしましょう!
Canvaへイラスト素材をアップロードする
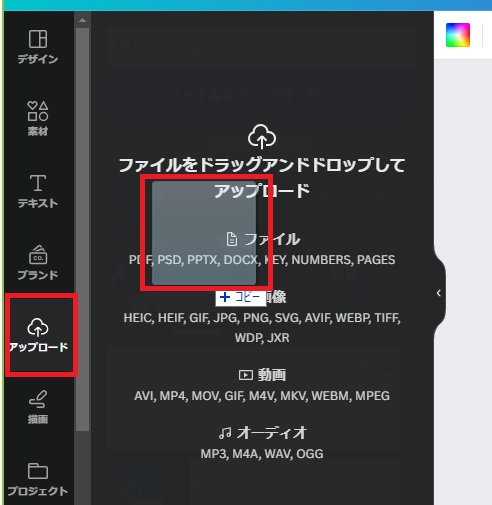
Canvaで使用したいイラスト素材を、ドラッグ&ドロップにて「アップロード」へ移動させましょう。
画像の使い方
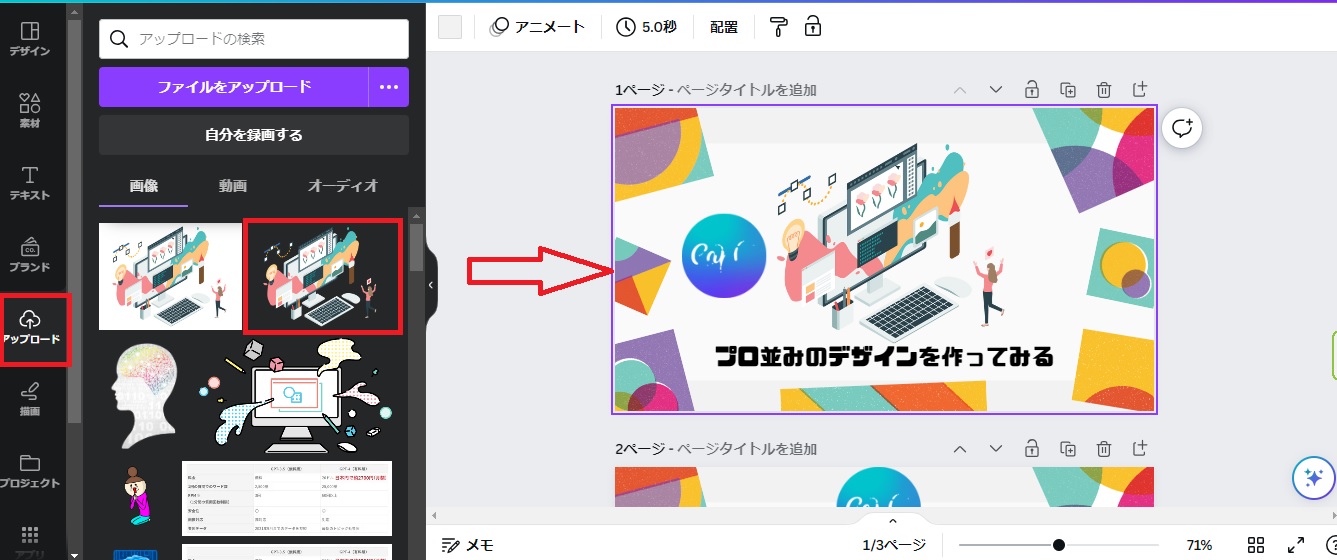
画面のように、使用したいイラスト素材を押すと、反映されます。
とっても簡単ですね!
JPEGとPNGの違いは?
 JPEG(Joint Photographic Experts Group)
JPEG(Joint Photographic Experts Group)
・用途: 写真やカラフルな画像に適している。
・透明部分: 透明部分を持たない。背景は不透明。
・圧縮による劣化: 高い圧縮率で保存すると画質が劣化することがあります。
・ファイルサイズ: PNGよりも小さいファイルサイズ。
PNG(Portable Network Graphics)
・用途: アイコンや透明な背景が必要な要素に適しています。
・透明部分: 透明な部分を持ち、背景を透明にできる。
・圧縮による品質喪失: 圧縮しても画質の劣化が少ない。
・ファイルサイズ: JPEGよりも大きいことがあるが、高品質な画像を保持。
・選択するフォーマットは、画像の種類や用途によって変わります。
JPEGは写真などのリアルな画像に、PNGは透明部分を持つ要素やアイコンに適しています。
作成したいデザインにもよりますが、背景がカラーになっており、
イラスト素材だけ挿入したい場合は「PNG」データでダウンロードし、使用するようにしましょう。
step③文字のフォントを変えてみよう!
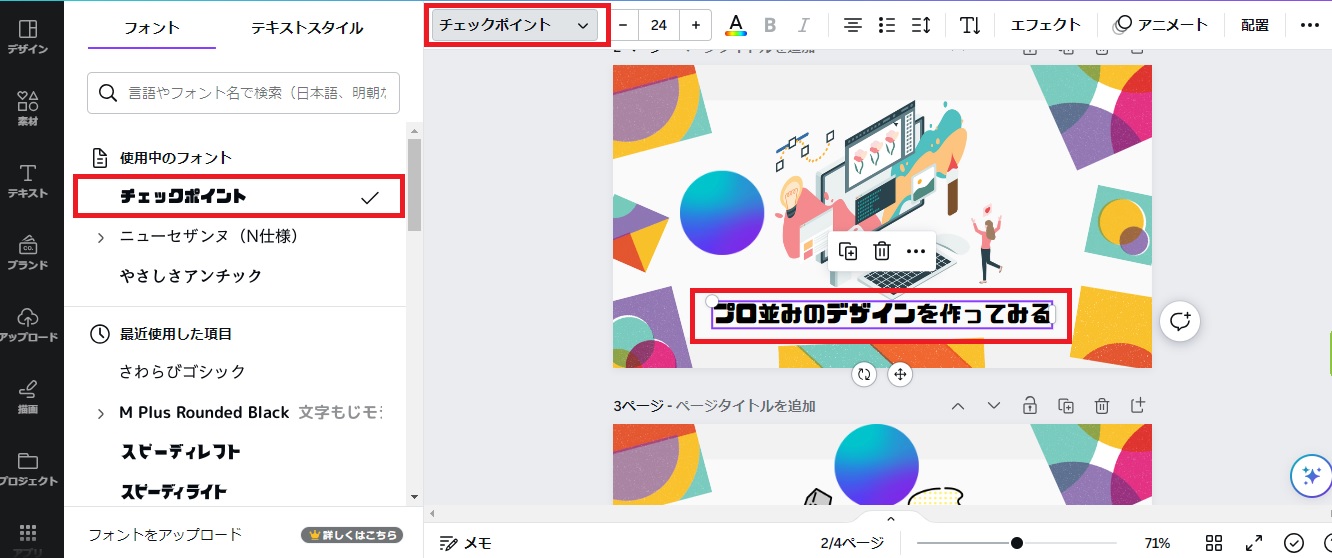
文字のフォントを変えるのも、とっても簡単に出来ます。
画像の様に、フォントを選ぶと、プルダウンで沢山のフォント候補が出てきます。
無料で使えるフォントも沢山ありますので、デザインに合わせて組み合わせてみましょう。
まとめ
初めてCanvaを使う方でも、とても簡単にプロが作ったようなデザインが完成しちゃいます!
無料で使えるテンプレートや素材、フォントが揃っていますので、
すぐに使うことが出来ますよ!
まずはCanvaを触ってみて、色んなデザインを作成するのもいいですね。
私も毎日のようにCanvaを使用していますので、
SNSを活用する方には、必須アイテムとなっていますよ。